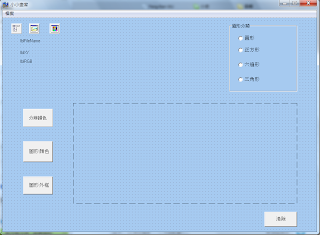
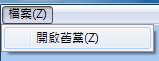

file name 是顯示資料檔的來源
(x,y)則是顯示滑鼠所放在的位置坐標
(r,g,b)則是顯示紅綠藍三原色的色素多寡

介面上用RadioButton當作選擇圖形的選項
圓形
if(RadioButton1->Checked)
{
for(i=0;i
{
for(j=0;j
{
if(x-i)*(x-i)+(y-i)*(y-j)<200
Image1->Canves->Pixels[i][j]=Image1->Canvas->Brush->Color;
}
}
}
正方形
if(RadioButton2->Checked)
{
Image1->Canvas->FillRect(Rect(x-15,y-15,x+15,y+15));
}
六邊形
if(Radio Button3->Checked)
{
Image1->Canvas->Pen->Width=5;
TPoint points[6];
points[0]=Point(x-10,y-17);
points[1]=Point(x+10,y-17);
points[2]=Point(x+20,y);
points[3]=Point(x+10,y+17);
points[4]=Point(x-10,y+17);
points[5]=Point(x-20,y);
Image1->Canvas->Polygon(points,5);
}
三角形
if(Radio Button4->Checked)
{
TPoint point[3];
points[0]=Point(x-15,y+15);
points[1]=Point(x+15,y+15);
points[2]=Point(x,y-15);
Image1->Canvas->Polygon(prints,2);
}

圖形顏色
ColorDialog1->Execute();
Image1->Canvas->Brush->Color=ColorDialog1->Color;
圖形外框
ColorDialo1->Execute();
Image1->Canvas->Pen->Color=ColorDialog1->Color;
(完成圖!!!)
最後選取你要的圖形:圓形,正方形,六邊形,三角形
之後有圖形顏色和圖形外框顏色選取之後點擊左鍵就
可以顯示在BMP圖檔上了!!
心得:這次的作業一開始都不知道要怎麼使用其他功能
之後老師講說用F1大家就有幹勁了!!知道如何建立一些功能!!
這次的作業其實很有趣,自己去摸索一些功能,比方像橡皮擦等等之類的,
而且也有老師的F1幫助,很多東西都可以從上面拉下來,很方便
相信這堂選修會越來越有趣,可以學到的東西會更多!!!

開啟舊「黨」?
回覆刪除