第一部分
這次要用GIF ANIMATOR這個軟體來把連續動作的圖變成一個動畫
我先從網路上抓下連續動作的圖
之後用小畫家開啟,修成160X130的大小8張
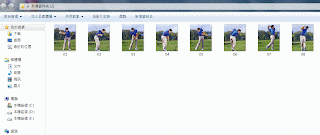
在做的過程中,我覺得切割圖最麻煩,要裁得剛剛好
之後用Microsoft Gif Animator把8張圖放進去
把連續動作和這8張圖框起來,之後打持續動作打勾
間隔時間設為25存檔完就完成了!
這是完成圖!!!
心得:
這次我在做這個作業一開始時找圖很麻煩,找到圖之後又要修成一樣的格式
,還有一個很嚴重的問題就是圖改成GIF檔時會有失真,圖會變得有顆粒狀
會比較模糊,而且一開始我的完成圖放上去時圖會跑不出來不然就是不動,
之後把它放到PICASA裡面才會動,這也是讓我用很久的地方,這次的作也很有趣
這還可以做MSN表情圖案,蠻值得玩一下的!
第二部分
這是之前的所做的GIF的圖檔
之後點圖右鍵案PSPad HEX(用十六進位表示)
之後就會出現如下圖
經過分析後得到下圖
完成!!!!
心得:這次使用PSPad來分析之前hw2所做的gif動畫圖
把它轉成16進位,一開始要分析這資料有點搞不懂,
請教了室友才慢慢了解。這次的作業很有趣,可以讓人
知道我們所做的圖是如何將資料轉成以16進位的方式
儲存起來!!
第三部分
第三部分是要把我們所做的GIF圖檔拿來顯示調色盤
一開始我先去老師所打的的範例,複製貼上..
一開始有一些錯誤,但改了一些名稱就完成了!
我的GIF圖檔
讀出來為下圖
一開始我用我自己的圖檔跑出來的調色盤
和別人跑出來的結果竟然都一樣,想說很奇怪,
之後跑去把老師的圖檔和黑白GIF檔下載來讀讀看,
結果出現了!
這是去GOOGLE圖片區找的
顯示調色盤為
之後經過討論後才知道原來是小畫家搞的鬼
可能是之前成小畫家轉成GIF檔時他都會跳出失真的警告的緣故
因為GOOGLE載下來的和老師做的都是用PHOTOSHOP存的
所以找到原因囉!
心得:
這次的作業是把第二次作業的第一部分完成圖拿來讀,顯示出他的調色盤,一開始很有趣,範例程式看了一下之後把要改的名稱改一改貼上後就完成了,但一開始跑自己的圖時很奇怪,跟別人跑的結果都是一樣的,不管是幾次都一樣,之後想到了去抓一些網路上的圖拿來顯示看看,結果發現了他跑出來它真實的調色盤,之後也抓了老師所放上去的圖,結果也是對的,這讓我有點搞不懂為什麼會這樣,之後想了想,會不會是存GIF的圖時失真的問題,之後用了PHOTOSHOP切割圖,才發現不會有降低色彩品質的顯示出來,這就找出原因了!!這次的作業一樣很有趣,有時做感,但如果能像老師一樣會自己把程式寫出來那就更有成就感了!









沒有留言:
張貼留言